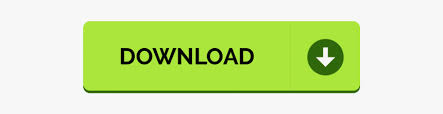

- #How to create tabs in adobe acrobat pro dc how to
- #How to create tabs in adobe acrobat pro dc pdf
- #How to create tabs in adobe acrobat pro dc manual
- #How to create tabs in adobe acrobat pro dc software
#How to create tabs in adobe acrobat pro dc pdf
To add pages to a PDF using Acrobat Pro DC, open the PDF in Acrobat. You can find that information on our previous blog post, titled “ Insert Pages into a PDF in Acrobat XI Pro.” If using the older Acrobat XI Pro, note that the process for inserting pages into a PDF is very different.
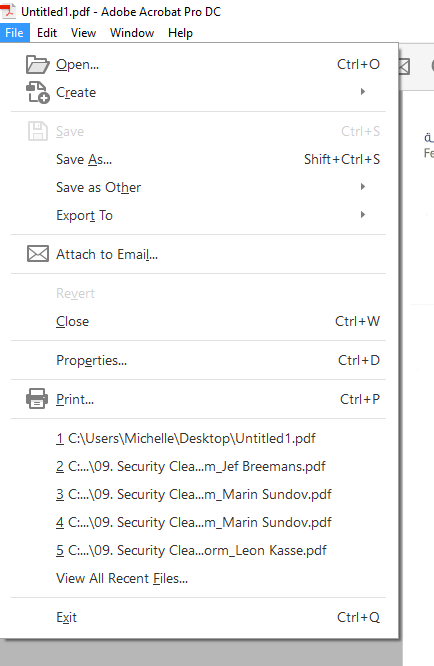
You can also insert a blank page into a PDF, if desired. For example, you can insert pages from another PDF file or from content copied to the Clipboard. You can add pages to a PDF using Acrobat Pro DC from many other sources.
#How to create tabs in adobe acrobat pro dc how to
This lesson shows you how to add pages to a PDF using Acrobat Pro DC.
For assistance with fixing complex or advanced issues, please contact the EIR Accessibility Coordinator.Add Pages to a PDF using Acrobat Pro DC: Overview. This will open a support article from Adobe with more information on the issue. To investigate reported item, right-click and select Explain. Review the issues in the Accessibility Checker panel. Failed: The item did not pass the accessibility check. #How to create tabs in adobe acrobat pro dc manual
Needs Manual Check: The Full Check feature could not check the item automatically. Skipped By User: The rule was not selected in the Accessibility Checker Options dialog box. Passed Manually: The item was marked passed by manual inspect. Passed: The item passed this accessible check. The results tree displays one of the following states for each rule check. Once a report has been run, the issues that have been found are displayed in the Accessibility Checker panel. Step 12: Reviewing the results in the Accessibility Checker panel Click Start Checking to produce a report. Click the Select All button to select all the checking options. In the “Checking Options,” set the Category to Document. In the “Page Range” option, select All pages in document. Note: If you would like to save a separate document of the report to review at a later time, check the Create accessibility report option. Part 3: Accessibility Check Report Step 11: Run Accessibility Full Check To proceed to the next image, click the right (next) arrow button. Otherwise, input an appropriate image description. For decorative (or erroneously highlighted) images, check the Decorative figure option. A diaglog box will display the options for the highlighted image in the document. Note: If there is no image in the PDF file, this step will not be shown. Otherwise, click the Autotag Document from the Action Wizard pane. Note: This task will be completed automatically after Setting the Reading Language. Note: If your document does have fillable objects / fields, please contact the EIR Accessibility Coordinator for support. Set the Downsample To option to 600 dpi. Set the Output option to Searchable Image Exact. Input title in the Title of Document field. Part II: Completing Action Wizard (Make Accessible) Tasks Step 5: Add Document Description The remaining steps in this Article will cover how to individually complete all the tasks in the Make Accessible Action Wizard. The following are some common accessibility issues that critically impact users of assistive technology: Note: Some documents may only have a few accessibility issues and might not require reviewing/completing all the tasks in sequence. On the Menu Bar, click the Save button to finish. Follow the prompts to complete the Make Accessible action. To sequentially complete all tasks required to make a fully accessible PDF: Step 4: Start the Action Wizard (Review and Fix All Issues) Note: By default, the action runs on the document that’s currently open. The right-hand pane changes to display the current Files to be processed, each task included in the Make Accessible action, as well as the instructions to execute the action. In the Action List, select Make Accessible. Note: If the Action Wizard is difficult to locate, click the expand button (long vertical bar with an Arrow), to view the Tool icons with text labels. In the Secondary Toolbar (right-hand pane), click the Action Wizard tool icon. Select a PDF document from the System Dialog Window. On the Tools tab, locate the Action Wizard tool (under the Customize heading) and click Add. On the Home screen tab, click the Tools. Part I: Setting up Adobe Acrobat Step 1: Add the Action Wizard from Tools #How to create tabs in adobe acrobat pro dc software
Note: This article covers software available from the UIT Software Downloads page at no cost (Cougarnet ID credentials required). How to Fix PDF Accessibility Issues in Adobe Acrobat Pro DC 2019 (Windows 10)
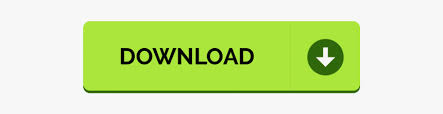
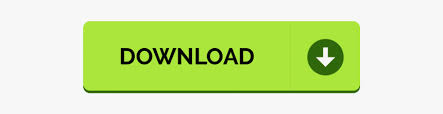

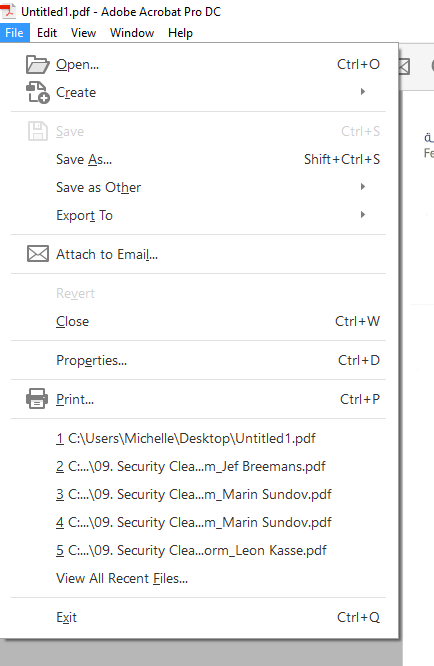
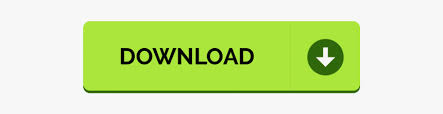

 0 kommentar(er)
0 kommentar(er)
